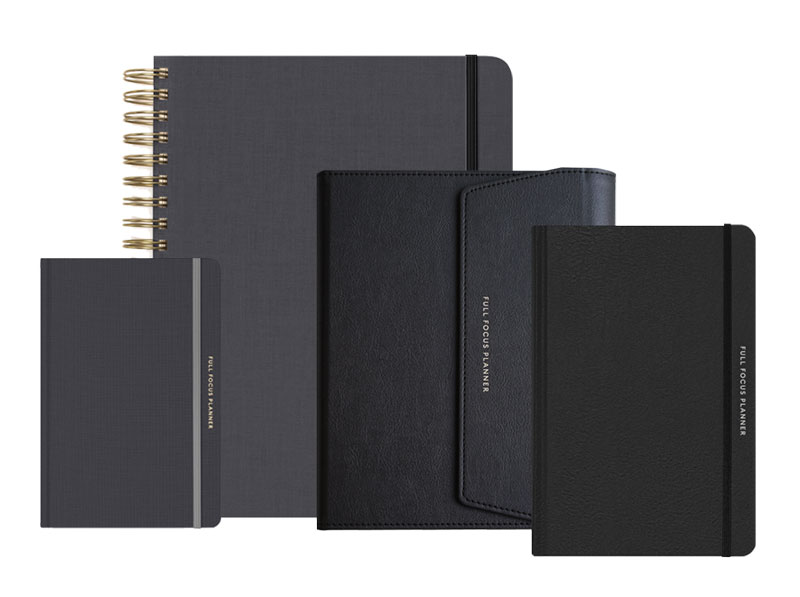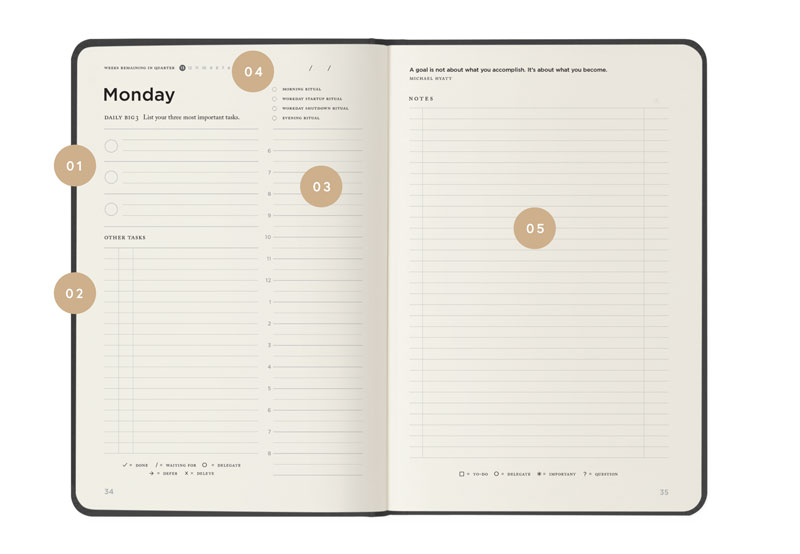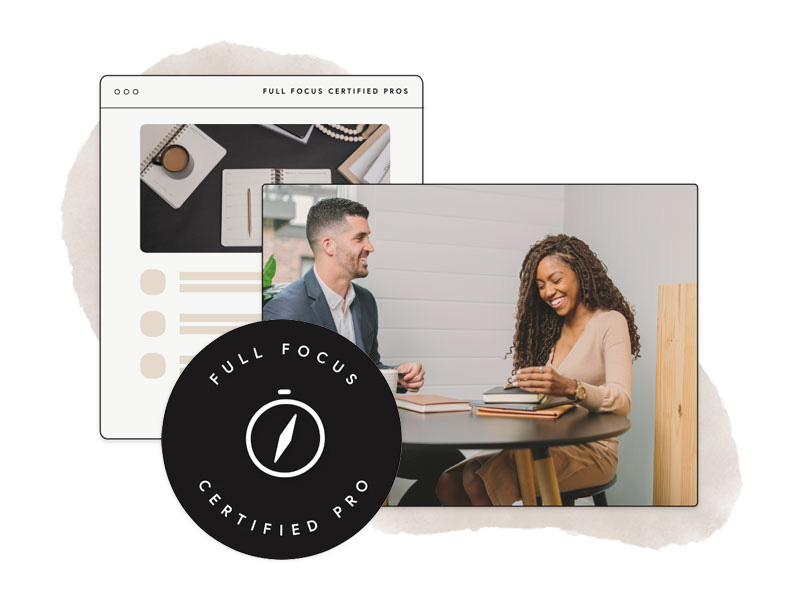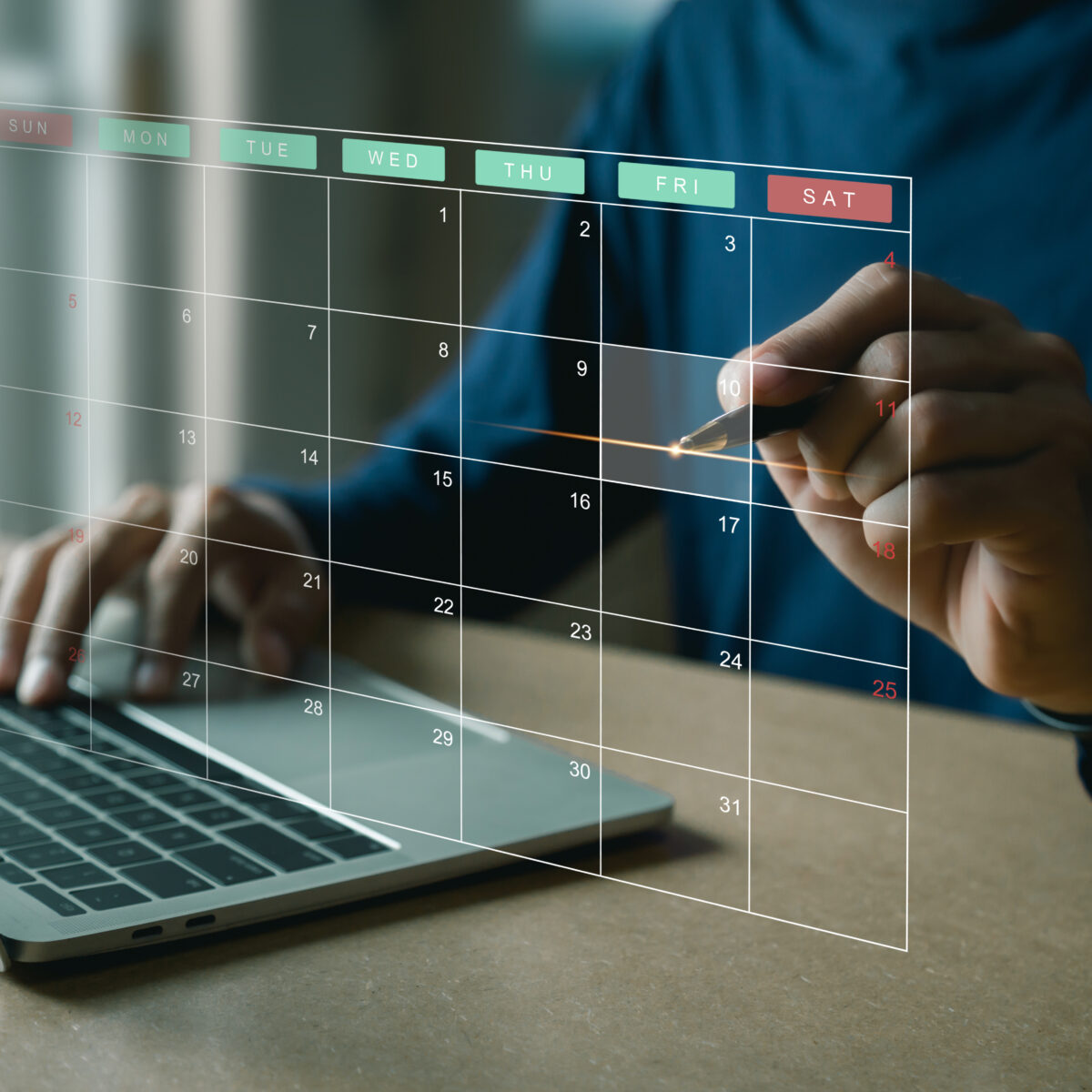4 Ways to Kick the Mouse Habit and Save Time
I am not a big fan of computer mice. Every time I have to take my hand off the keyboard, it costs me a few seconds. This may not sound like much, but it adds up over the course of a day.
Instead, I like to keep my hands on the keyboard. With a little memory work and the right tools, you can boost your productivity and run circles around your mouse-dependent colleagues.
The trick is to use keyboard shortcuts. What are these? They are combinations of simultaneous key presses that perform specific actions that might otherwise require pointing and clicking multiple times.
Keyboard shortcuts usually require a combination of modifier keys (command, option, control, and shift) plus other keys—either a letter or number.
Here are four ways you can kick the mouse habit:
1. Learn System-Wide Keyboard Commands
For example, on the Mac, these keyboard shortcuts generally work in every program:
| Command-, | Set the application preferences |
| Command-A | Select all text |
| Command-B | Bold the selected text or turn on the bold style |
| Command-C | Copy the selected text to the clipboard |
| Command-F | Find text |
| Command-G | Find next occurrence of text |
| Command-I | Italicize the selected text or turn on italic style |
| Command-N | Create a new file |
| Command-O | Open an existing file |
| Command-P | Print a file |
| Command-Q | Quit the current application |
| Command-R | Preview the elected document |
| Command-S | Save a file |
| Command-T | Show the available fonts |
| Command-V | Paste the text from the clipboard |
| Command-W | Close the current window |
| Command-X | Cut (and delete) the selected text but places it on the clipboard |
| Command-Z | Undo the last action |
This just scratches the surface. You can find numerous online references with a complete list of shortcut keys. One of my favorites is the MacRumors: Guides. Windows has similar system-wide keyboard shortcuts.
2. Learn Application-Specific Commands
In addition to system-wide commands, each application has its own specific commands. For example, I live in Apple Mail. Common Mail shortcuts include:
| Command-R | Reply only to the sender |
| Command-Shift-R | Reply to all |
| Command-Shift-F | Forward message |
| Command-1 | Goto inbox |
| Command-2 | Goto outbox |
| Command-3 | Goto drafts |
| Command-4 | Goto sent |
| Command-5 | Go to trash |
Every application has its own unique shortcut keys. Usually these are listed in the applications documentation. It may be a little “geeky” to read through it, but I’ve found it worth the investment.
3. Use a Keyboard Application Launcher
This is what takes it to an entirely different level. Typically, on a Mac, you launch an application by clicking on an application in the dock (via the mouse) or going to Finder, selecting the Applications folder, and scanning through all the application files. With a keyboard launcher (like Keyboard Maestro), you can launch an application by typing a few keystrokes. Your hands never leave the keys. I have a keystroke combination for every program I use on a regular basis.
4. Use a Keyboard Macro Program
This type of program takes a few keystrokes and expands it into a word, a phrase, a paragraph, or even an entire document. I use TextExpander. When I type “;blog ”, the program replaces that text with the URL of my Web site: https://michaelhyatt.com. If I type “,addrh” (for address, home), it replaces the text with my home address.
The possibilities are endless. Basically, you can create a macro for anything you find yourself typing over and over again. TextExpander even comes with several preloaded sets of abbreviations, including spelling corrects and HTML snippets.
Every time your hand comes off the keyboard to grab the mouse, consider it a penalty. And while you're at it, think how you can create a keyboard shortcut using one of the methods above to avoid ever having to do it again.
Last modified on February 15th, 2022 at 12:35 pm
Disclosure of Material Connection: Some of the links in the post above are “affiliate links.” This means if you click on the link and purchase the item, we will receive an affiliate commission. Regardless, we only recommend products or services we use and believe will add value to our readers. We are disclosing this in accordance with the Federal Trade Commission’s 16 CFR, Part 255: “Guides Concerning the Use of Endorsements and Testimonials in Advertising.